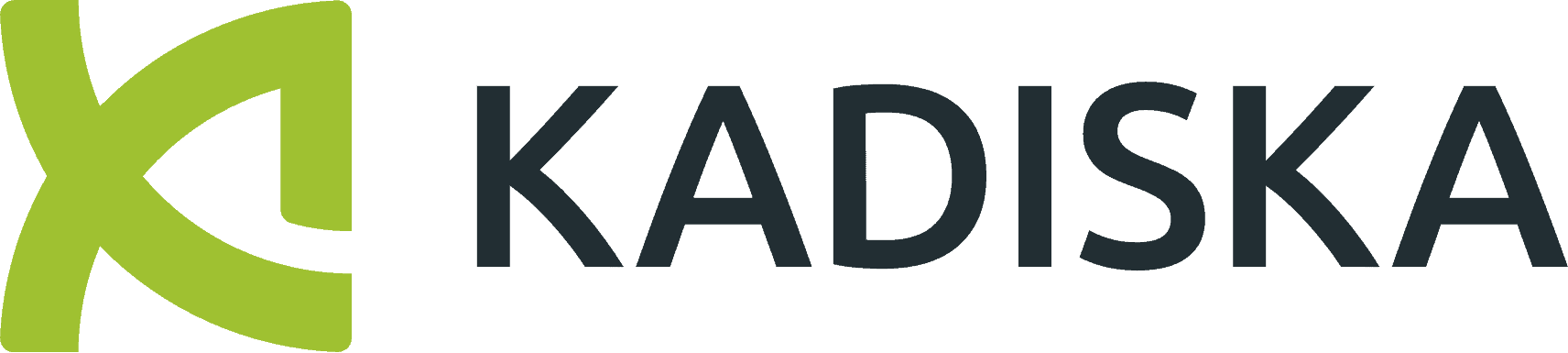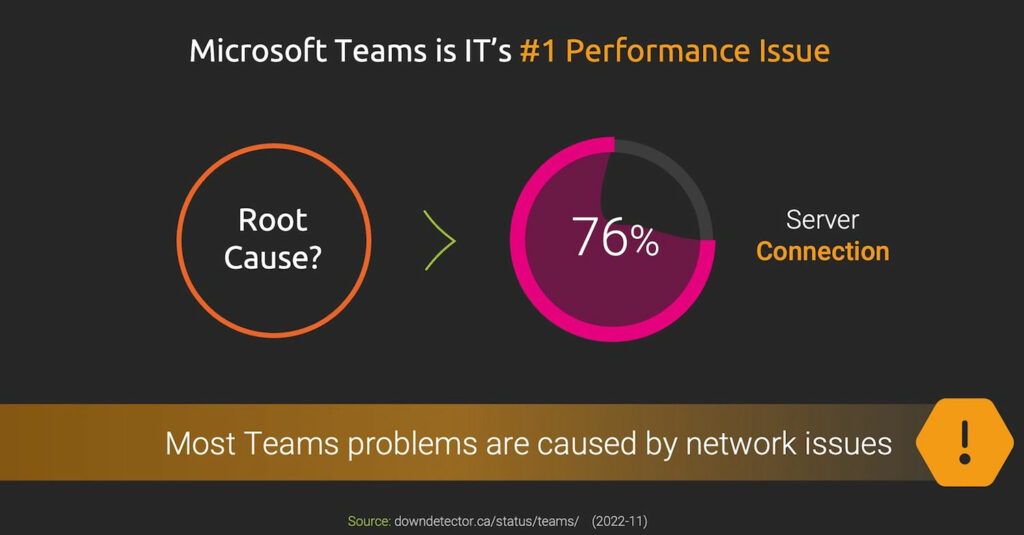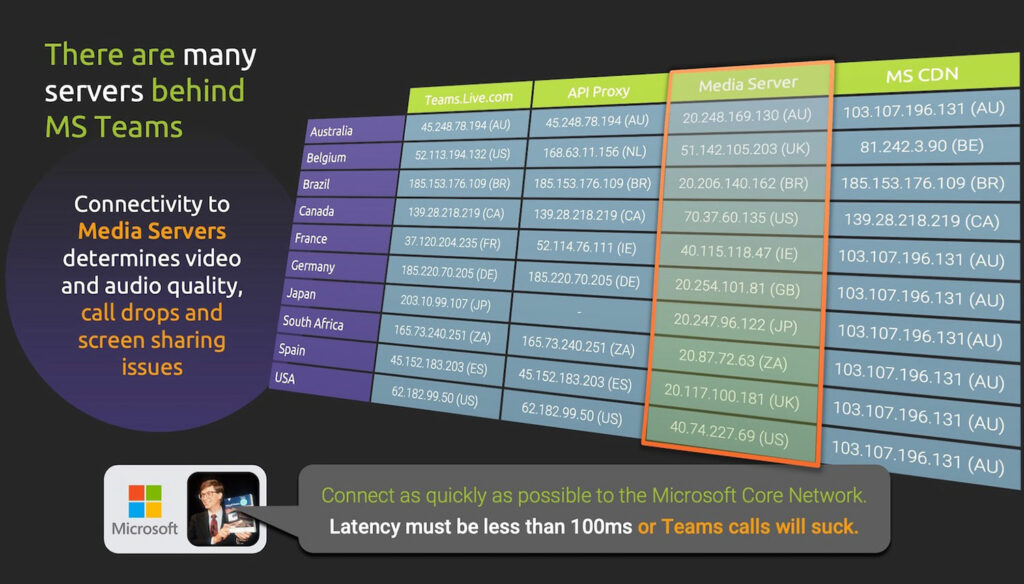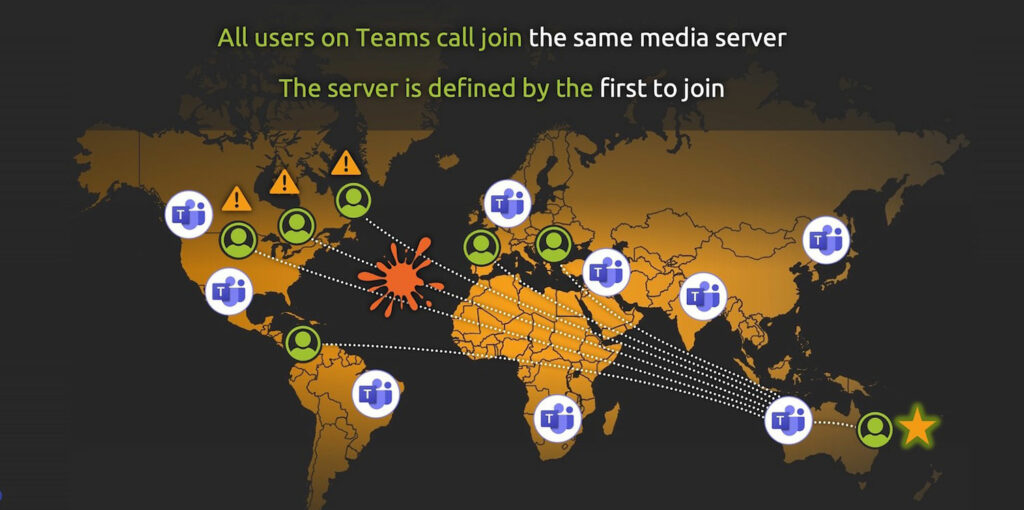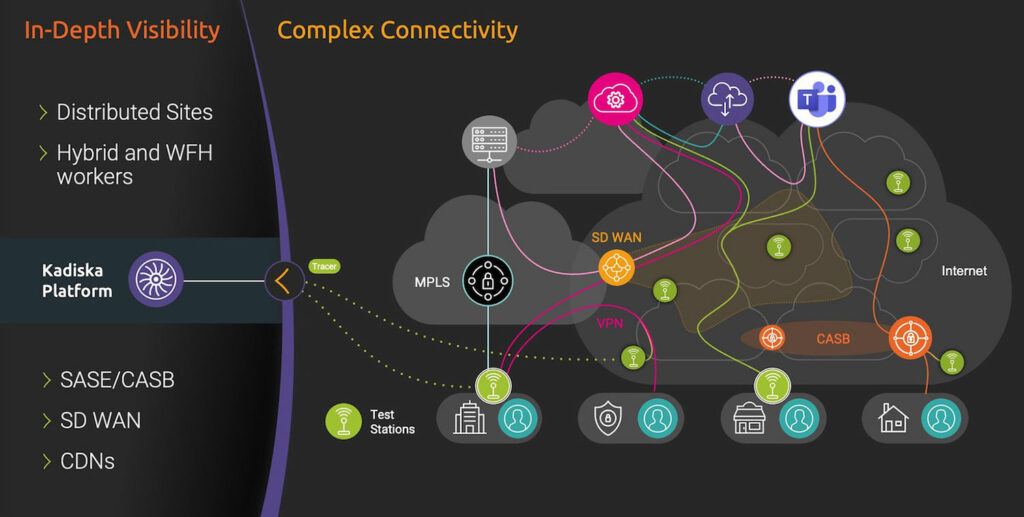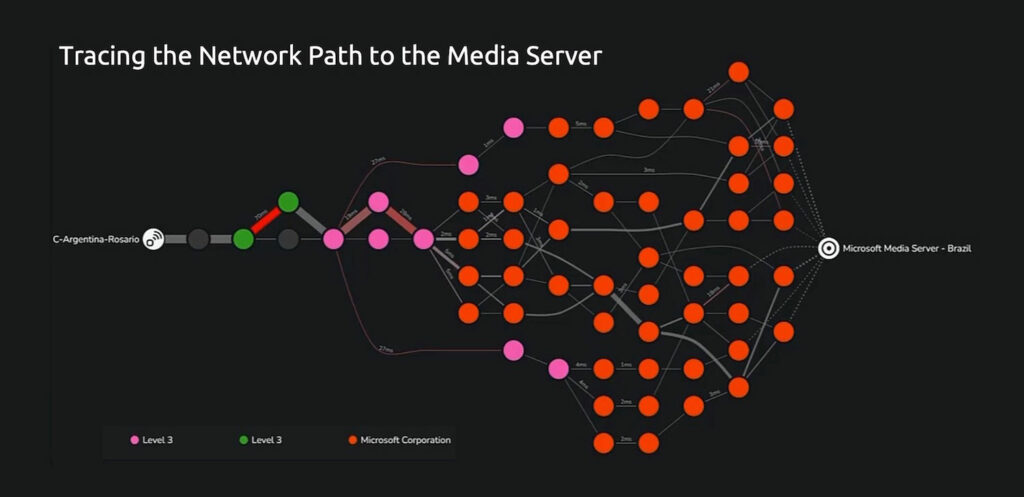One of the most frequent concerns affecting IT operations and the service desk is Microsoft Teams. Performance issues with Microsoft Teams have an overall negative impact on company productivity, employee productivity, and user experience.
Microsoft Teams issues affect call quality, streaming video quality, screen sharing, and participants’ ability to join sessions on time or at all. They also cause Teams calls to drop, freeze, or lag.
Microsoft doesn’t provide monitoring tools to identify, analyse, and fix Microsoft Teams difficulties brought on by bad internet, SD WAN, private line, or VPN connectivity, leaving IT with no easy way to determine the root cause of MS Teams quality and performance issues.
Most Microsoft Teams Issues are Network Performance Related
Network issues between users and the Microsoft Teams media servers–which stream video, screen sharing, and audio between participants–account for over 75% of Microsoft Teams issues. Actionable Microsoft Teams connectivity monitoring within the context of the user’s digital experience can fix these problems.
You can improve the Microsoft Teams user experience for your employees by using automated network path and performance testing to Microsoft Teams servers. You can also use this testing to see if Microsoft Teams is down or if problems are coming from users’ browsers, the network, or poorly performing Teams servers.
First, let’s look at why Teams’ architecture creates a higher dependency on network performance than competing conferencing solutions like Zoom, Google Meet, Webex and Slack.
Microsoft Teams’ Network-Dependent Architecture
Knowing how Microsoft Teams is constructed can help with performance optimization. Due to its architecture, Microsoft Teams often performs worse than competing conferencing options, especially when users are dispersed across a wide geographic area. Specific patterns of network behaviour can potentially impact how well Microsoft Teams performs.
Microsoft Teams is Served by Hundreds of Hosts
Whether you’re logging in through a web client or the desktop client, there are a lot of different host names and servers behind any given Microsoft Team session, not just Teams.Live.com or any single server.
MS Teams relies on more than dozen types of functional servers replicated across major countries and regions. There are servers to join a call, engage in a chat, and use the whiteboard. But most important from the users’ perspective are the media servers responsible for the streaming of the audio, video and screen sharing between participants.
Media servers, via which all streaming media passes, govern the participants’ digital experience once a Teams session is up and running. Consequently, if you want Microsoft Teams to perform well, users have to connect to media servers as quickly as possible, with the lowest possible latency.
Microsoft has two simple recommendations:
- Connect to Media Servers with < 100ms round trip delay (RTT)
- Connect as quickly as possible to the Microsoft core network (fewest hops and providers)
As we will learn, these recommendations are far from simple to achieve in reality.
MS Teams’ Media Server Strategy
There are Microsoft media servers all over the world. There is undoubtedly one near you. If your Teams call is going well, it’s probably because the media server you’re connected to is nearby. However, when you join a call with participants from different regions or continents, it’s common that performance issues affect almost everyone.
Microsoft Teams calls require that everyone join a single media server, unlike Google Meet, Zoom, or WebEx where each participant connects local media servers that subsequently communicate streaming data between them. If users are widely dispersed, the requirement that all callers join the same media server means it is unavoidable that some MS Teams users will not be close to the media server assigned to the call.
The Media Server is Defined by the First to Join
How does Microsoft decide which media server will host your call? It’s almost random… It’s based on the closest media server to the first person who joins the call. Even if 99% of the participants on a Teams call are in the United States, if the first player joins from a distant location, such as Australia, everyone else must connect through the same media server in Australia.
And when this happens you’ve introduced more than a hundred milliseconds of latency for 99% of the users: a recipe for a broken call. You have no control over this.
This is precisely why the vast majority of Microsoft Teams issues are caused by network connectivity performance issues. Ironically, work-from-home trends, which according to Gartner account for 58% of workers in service, retail, and manufacturing industries, have magnified the negative impact network performance issues have on MS Teams’ remote conferencing performance.
If you are responsible for troubleshooting MS Teams issues caused by network performance, you know how hard it is to isolate where they originate. The end-to-end route between any given Teams participant and the (likely distant) media server is made up of numerous networks, including each user’s WiFi, ISP, company SD WAN or VPN, Microsoft’s cloud network and CDN, to name a few.
Trace the Network to Diagnose MS Teams Issues
Kadiska illuminates this complex web of connections to quickly track down the source of network degradations impacting MS Teams calls, providing the root cause and scope of the issue, and which regions and individuals are affected.
Managed test stations around the world allow network operations teams to monitor connectivity from all main ISPs and countries work from home employees connect from. Test stations can also be easily deployed at enterprise locations to provide full visibility into onsite employees’ Microsoft Teams digital experience.
You can use this Net-Tracer functionality to understand the absolute route between yourself and Microsoft Teams servers (or any other SaaS or web-based application). It maps out the service providers between MS Teams call participants and the assigned media server, and highlights which network segment is causing MS Teams call degradations.
This is the starting point to fixing Microsoft Teams issues by:
- Using clear evidence to work with service providers, ISPs or Microsoft to fix issues within their control
- Identify access, transport and routing issues between users and the peering point to Microsoft’s core network
- Selecting the best performing ISPs for SD WAN underlays and remote worker access: lowest latency, shortest path to Microsoft’s network.
- Optimizing CASB/SASE, DNS, BGP and SD WAN routing policies to maintain latency within the prescribed 100ms guideline
Next Step: See it in Action
Learn how to use automated network path and performance testing to resolve Microsoft Teams issues by watching our MS Teams webinar. You will discover how to fix Microsoft Teams call quality difficulties, “video not working” complaints, and connectivity issues.
We explain how MS Teams functions and how users’ connections to Teams Meetings affect how well calls on Teams perform. The webinar demonstrates how to identify and fix typical problems faced by onsite and work from home users accessing Microsoft Teams using live traffic monitoring to show how connectivity affects Teams performance.